How to Cash In to GCash – An Essential Guide

Do you know that there are a number of ways to transfer money or cash in to GCash?
You may have already tried a few methods based on your preference and convenience.
However, there are a lot more that we could use based on our needs.
It could be over-the-counter if you’re buying groceries or shopping in malls. It could also be via the GCash app itself or through online banking apps.
Personally, my favorite method is via BPI account (linked to GCash) because I’m sure that it is always free as the two are partner companies.
In this post of The Wise Coin, we will explore the various ways on how to cash in to GCash.
Generally, we can cash in to GCash by using the following methods:
- By linking preferred bank accounts to GCash
- Via online banking apps
- Over-the-counter
- Via Remittance
Please note that there are some cash in methods that are free while others might have charges. There are also times that banks or other institutions might have promos so cashing in is free.
At this time that we are in the midst of the COVID-19 pandemic, most banks don’t charge anything for InstaPay transactions. You just need to check their social media channels for any announcement regarding the duration that money transfer is free of charge.
If you don’t have a GCash account yet, you can register through this link: CREATE A GCASH ACCOUNT. GCash gives a welcome gift of up to Php 70 worth of freebies for new users. Note: Freebies are subject to promo availability from GCash.
Table of Contents
A. Cash in to GCash by linking your bank accounts
You can link your ‘preferred banks’ to your GCash account. These banks are BPI, UnionBank, and 3 MasterCard/Visa Debit Card accounts.
What is the advantage of linking any or all of these accounts? The source of your funds will be very much accessible. You will have the convenience of cashing in from different sources through one platform which is from GCash itself.
1. How to cash in to GCash via BPI
How to link your BPI account to GCash:
- Log in to your GCash app.
- Tap the GCash main menu. It is located at the upper-left corner of the dashboard (Alternatively, you can select Cash In icon found in the GCash dashboard. In Cash In screen > My Linked Accounts, tap Manage).
- Tap My Linked Accounts.
- Select BPI Account.
- In the BPI Authentication page (My BPI screen), read the terms and conditions, and enter Username and Password.
- Tap Accept. A confirmation will display stating that linking of your BPI account to GCash has been successful. You will be redirected back to the GCash dashboard.
How to cash in via BPI:
- Select Cash In in the GCash dashboard.
- Select BPI in Cash In screen > My Linked Accounts.
- Enter the amount to cash in.
- Select the BPI account (Note: If you have multiple BPI accounts, all of them will be displayed)
- Tap Next. This will display the Confirmation screen. Check the amount before proceeding.
- Tap Confirm. An authentication code will be sent to your registered mobile number.
- Enter the authentication code.
- Tap Submit. An SMS will be sent to your mobile number to confirm that the transaction was successful.
If you want more details on how to cash in via BPI, you may check this post: How to Cash In to GCash Using your BPI Account.
2. How to cash in to GCash via UnionBank
How to link your UnionBank account to GCash:
- In your GCash app, tap the GCash main menu. It is located at the upper-left corner of the dashboard (Alternatively, you can select Cash In found in the dashboard. In Cash In screen > My Linked Accounts, tap Manage.
- Tap My Linked Accounts.
- Select UnionBank.
- In the UnionBank to GCash screen, enter your UnionBank User ID and Password.

- Tap LOG IN. This will open the UnionBank Linking screen. A One-Time Password (OTP) will be sent to the registered mobile number linked to your UnionBank account.
- In the UnionBank Linking screen, enter the OTP.
- Tap SUBMIT.
- Select the UnionBank account that you want to link to GCash. Only one account may be linked at a time.
- Tap AUTHORIZE. This will display a screen confirming that your UnionBank registration has been received and is being processed. An SMS will also be sent to your registered mobile number confirming that linking to GCash was successful.
- Tap OKAY on the confirmation screen.
How to Cash In via UnionBank:
- In the GCash dashboard, select Cash In.
- Tap Manage.
- Select UnionBank on My Linked Accounts screen.
- Enter the desired amount to be transferred to GCash.
- Tap Next. This will display the Confirmation screen. Check the amount before proceeding.
- Tap Confirm. An SMS will be sent to your mobile number to confirm that the transfer is successful.
3. How to cash in to GCash via Mastercard/VISA
Things to know before linking your MasterCard or Visa Card:
- You can add up to 3 Mastercard or Visa cards.
- You cannot link your GCash Mastercard including non-local cards.
- You should have Php10.00 for the purposes of verification.
- The Mastercard or Visa debit card is enabled for online transactions.
How to link your card:
- Tap the GCash main menu at the upper-left corner of the dashboard (Also, you can select Cash In found in the dashboard. In Cash In screen > My Linked Accounts, tap Manage).
- Tap My Linked Accounts.
- Select My Bank Cards.

- Tap ADD CARD. This will open the Add a Card screen.
- Enter the card details:
- Cardholder’s Name
- Card Number (Enter your 16-digit card number
- Expiry Date
- CVV

- Tap ADD CARD.
- You will be redirected to your bank’s webpage for card verification.
- Enter the One-Time Pin (OTP) sent by your bank via SMS to your registered mobile number.
- After verification, an SMS confirmation will be sent to your registered mobile number confirming the successful enrollment of your card to GCash
How to Cash In via your MasterCard/ VISA card:
- Select Cash In on the GCash dashboard.
- Tap MasterCard/ Visa Bank in My Linked Accounts screen > Online Banks.
- Enter the desired amount to cash in.
- Select the card you wish to cash in from.
- Mastercard or Visa logo is indicated
- The last 4 digits of the card are also displayed
- Tap SUBMIT. This will display the Confirmation screen. Check the amount before proceeding.
- Tap CONFIRM. You will be redirected to your bank’s webpage for card verification. An OTP will be sent via SMS to your registered mobile number (Please note that banks have different methods of verification; however, the most common one is via an OTP).
- Enter the OTP for card verification.
- A confirmation page will be displayed that cash in is being processed.
- A confirmation message of the successful transaction will be sent via SMS to your registered mobile number.
B. How to cash in to GCash via mobile banking
1. PNB
Steps to cash in:
- Log in to PNB mobile banking app.
- Tap on the PNB main menu (located at the upper-left-hand corner of the dashboard).
- Select Transfer Funds.

- Select Other Local Banks – Instapay.

- Select the source account in Transfer From screen.

- Tap New Payee in Pay To screen.
- Tap Select Bank.

- Select G-Xchange, Inc. (GCash) in Select Bank screen.

- In New Payee screen, enter the following details:
- Account Name
- A/C Number (your GCash mobile number; format: 09XXXXXXXXX)
- Address
- Save Payee to List (enabled so that this can be saved for future use)
- Alias (it is advisable to put an alias if you are saving multiple payees)

- Review the details you have entered above.
- Tap Continue. This will display the Amount/Date screen.

- Enter the desired amount in Amount in PHP.
- Enter the purpose if you desire.
- Tap Continue. This will display the Review and Confirm Details screen.
- Tap Done.
- Enter the One-Time PIN or OTP (6 digits) sent to your registered mobile number.
- A confirmation page will display after a successful transaction. A confirmation message will also be sent via SMS to your registered mobile number
2. BPI
- Open your BPI mobile app and log in.
- Tap the main menu button (at the upper-left corner of the BPI dashboard).
- Select Payments/Load.
- Select Load E-Wallet.
- Enter the following payment details:
- Load from – Select the BPI account that you are going to use for cashing in.
- Load To – Select GCASH.
- Reference Number – Type your 11-digit mobile number here.
- Load amount – Input the desired cash-in amount.
- Notes – This is an optional field.
- Select Next.
- Select Confirm.
- Tap ‘Yes, send me the code‘ in the One-Time PIN screen.
- Wait for the OTP that will be sent to your registered mobile number.
- Input the OTP.
- Tap Submit.
- A confirmation screen will display stating that the transfer has been successful.
3. Metrobank
- Open your Metrobank mobile app and log in.
- In Profile icon (upper-left corner), select Transfer to Other Bank.
- Select Instapay.
- Select Transfer.
- Select GCash.
- Enter your 11-digit GCash account number, Account Name, Address, and Email Address.
- Tap the Metrobank account you wish to transfer funds from.
- Enter the desired amount.
- Click Next.
- Review the transaction summary generated.
- Tap Submit.
4. BDO
- Log in to your BDO Mobile Banking account.
- Select Send Money.
- Select To Another Local Bank.
- Select G-Xchange Inc.
- Enter the details.
- Tap Submit.
- Enter the One-Time Pin (OTP) sent to your registered mobile number.
- A confirmation screen will display.
5. AUB
- Log in to the AUB Mobile app.
- Select InstaPay Fund Transfer.
- Tap the AUB account you wish to be the source fund.
- Select GCash.
- Enter the 11-digit GCash account number.
- Enter amount.
- Review the transaction history generated.
- Select Confirm.
C. Over-the-counter
It’s very convenient to cash in from the GCash app itself (linked accounts) or through online banking as mentioned above. However, there are times when banks may not be available or offline. Also, there are instances when we have physical cash that we need to transfer to GCash.
Below is the list of over-the-counter options to cash in to your GCash account:
- 7-Eleven CliQQ
- Ministop
- Lawson
- TouchPay
- Pay & Go
- Shell SELECT
- Puregold
- SaveMore
- SM Hypermarket & Supermarket
- Robinsons Business Center
- SM
- Cebuana Lhuiller
- Palawan Pawnshop
- Villarica
- Tambunting
- LBC
- Bayad Center
- Globe Stores
- True Money
- Pera Hub
- ECPay
- Possible
D. How to cash in to GCash via remittance
If a person or entity has sent money to you through Western Union, MoneyGram or Paypal, you can receive it via your GCash app. Remember that for international remittance, you should have a fully-verified GCash account.
1. Western Union
Steps to receive remittance:
- Log in to your GCash account.
- Select Cash In on the GCash dashboard.
- Find the Remittance section.

- Tap Western Union.
- In Expected Amount, enter the expected amount to receive.
- Enter the 10-digit MTCN.

- Enter the Country of Birth (the Philippines by default).
- Tap Next.
2. MoneyGram
Steps to receive remittance:
- Log in to your GCash account.
- Select Cash In on the GCash dashboard.
- Find the Remittance section.
- Tap MoneyGram.

- In Expected Amount, enter the expected amount to receive.
- Enter the 8-digit Reference Number.
- Enter the Country of Birth (the Philippines by default).
- Tap Next.
3. PayPal
Steps to link PayPal to GCash:
- In the GCash dashboard, select Cash in.
- Tap Manage in Cash In > My Linked Accounts.
- Select PayPal.

- Type your Paypal email address.
- Tap LINK.
- Log in to your PayPal account.
- Tap Authorize.
Steps to receive remittance:
- Log in to GCash.
- Select Cash In.
- In Cash In screen, find the Remittance section.
- Tap PayPal.
- Enter the amount you want to transfer to GCash (Note: Minimum amount is Php 500.00).
- Tap NEXT.
- Tap CONFIRM.
E. FAQ on how to cash in to GCash
1. How much is the fee to cash in?
Linked accounts. There is no fee when cashing in via the linked accounts in your GCash app. Therefore, when you cash in via BPI, UnionBank, or via Bank Card linked to your GCash account, you will not worry about additional charges in that transaction. As I have said before, my favorite cash in method is via GCash as it is always free.
Over-the-counter. For over-the-counter cash in transactions, there is a limit on the amount that is free. The monthly threshold is Php 8,000. This limit refreshes every first day of each month.
When you reach the monthly threshold, a service fee of 2% will be applied when you cash in. The service fee will be automatically deducted from the amount that you cashed in.
Online banking. There is a service fee for cashing in via online banking which varies from bank to bank.
Cash in via remittance. When you receive remittances thru your GCash app, there will be no fees that will be deducted.
2. Should my GCash account be fully verified when cashing in?
If you want to cash in by linking preferred accounts to your GCash app, your account must be fully verified. This is also needed if you want to receive remittances. Not verified yet, you may check out this post: How to Fully Verify GCash Account.
For cashing in over-the-counter, it is not required that your account is fully verified.
3. What if I entered the incorrect number when I cashed in?
GCash Help Center advises that you should contact the person who received the money and request that the money be returned. If you’re unsuccessful, you should contact GCash support. However, only the following instances will be attended to: a) if the person is not a GCash user or b) if there’s only 1 incorrect digit and the person (wrong receiver) has not used or withdrawn the amount.
For more information regarding cashing in to GCash, you may check the official GCash page on this link: General Cash In Inquiries.
Final thoughts on how to cash in to GCash
THe COVID-19 pandemic has ushered the unprecedented growth of cashless transactions in Philippine society.
More Filipinos have embraced digital wallets such as GCash , PayMaya and coins.ph because of the need to stay at home and transact online.
People are now paying and receiving money using mobile wallets especially GCash instead of using physical cash. You can use GCash in buying groceries, medicines, food, and other essential goods.
It’s a good thing that there are a lot of methods of cashing in to GCash. With the current situation that we are right now, it is best to cash in by linking bank accounts to GCash or through online banking.






























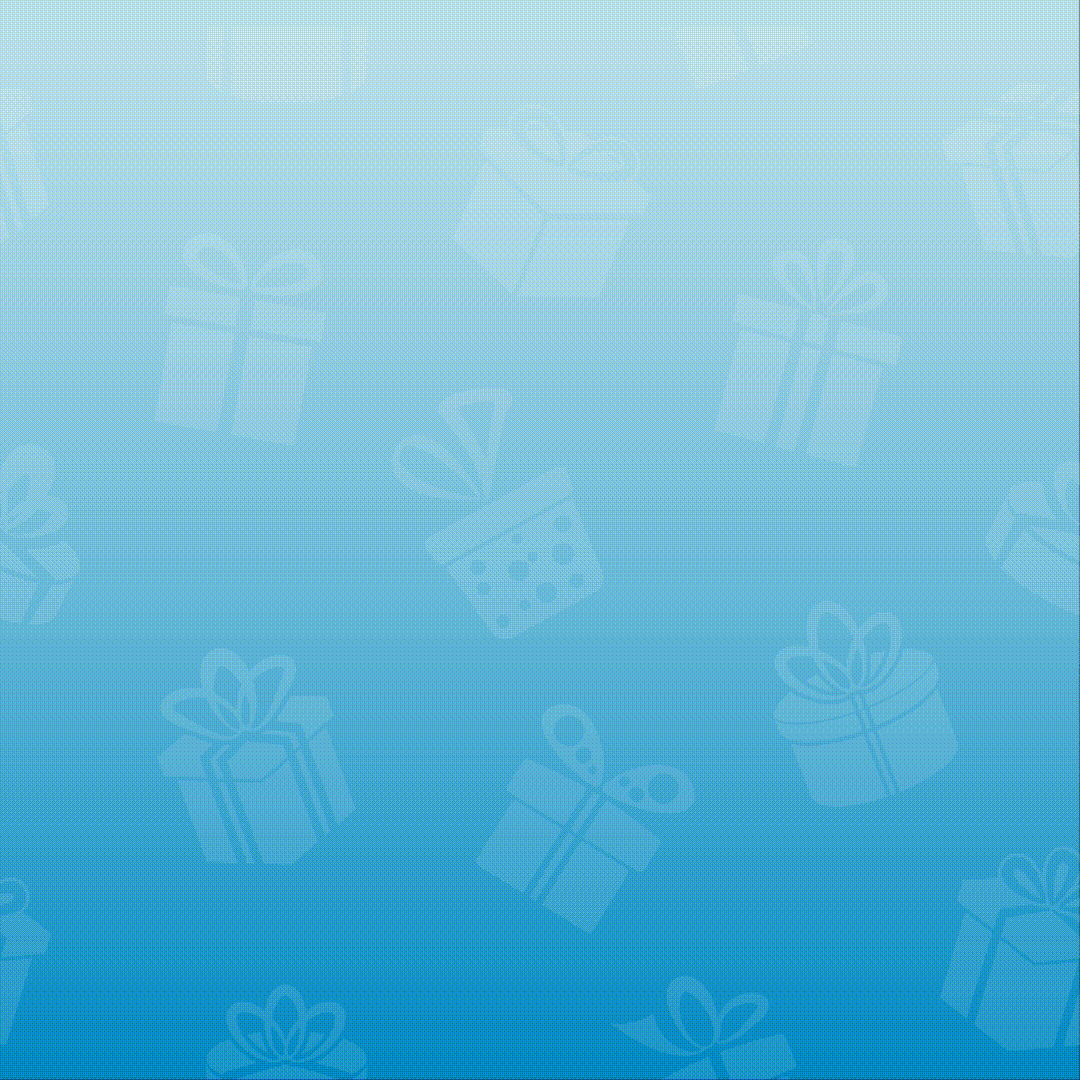
3 Responses
[…] in to GCash using your BPI account? Personally, this is my first option among the many methods to cash in to GCash. I have an existing BPI account and branches are located in many parts of the […]
[…] its features such as loading your own phone. However, before you can do that, you need first to cash in to GCash. There are various ways of funding your account. One of the most convenient ways of funding your […]
[…] in PayMaya, make sure that you have enough funds in your GCash wallet. There are a lot of ways to Cash in to Gcash. You just need to choose what’s convenient for […]