How to Cash In to Coins.ph – An Essential Guide

How do you cash in to Coins.ph? Do you know that there are a number of ways to add funds to your account just like in GCash and PayMaya?
You can cash in via over-the-counter, mobile banking, or even via other mobile wallets such as GCash and PayMaya.
I normally use Coins.ph for buying smartphone load for me and my family. I really love the 10% rebate that I get every time I buy load for them.
Another feature that I use in Coins.ph is converting, sending, and receiving bitcoin. I can easily pay someone anytime and anywhere by just using my smartphone wherever he is located – here in the country or abroad. Just awesome! However, before loading or paying someone, I need to cash in to Coins.ph of course.
Below are the general methods of adding funds to Coins.ph. Please note that your Coins.ph account should be fully verified before you can transfer funds.
- Mobile banking via InstaPay or PESONet
- Mobile wallets like GCash and PayMaya
- Remittance Centers
- Department Store Payment Centers
Want a tutorial on how to register to Coins.ph? You may check out this post: How to Install and Register an Account in Coins.ph.
Table of Contents
A. Cash in to Coins.ph via mobile banking using InstaPay or PESONet
Want to cash in to Coins.ph without leaving your home? Adding funds to Coins.ph via mobile banking is done by using either InstaPay or PESONet.
Of these two electronic fund transfer services, I prefer InstaPay as the money will instantly be transferred to my Coins.ph account, unlike PESONet where there is a cut-off time.
As of this writing, InstaPay and PESONet fees are currently waived as a response to the COVID-19 pandemic – a relief measure for their clients.
For this tutorial, I will share with you the steps to cash in via Metrobank and PNB. For other banks, the process is similar as you will just need to find the options InstaPay or PESONet.
1. Cash in via Metrobank using InstaPay
- You have to log in to your Metrobank mobile bank account. Make sure that you have sufficient amount in your account.
- Tap the Metrobank main menu (3 lines at the upper-left corner of the screen). This will display the different submenus in your Metrobank app.
- Find and select Transfer to Other Bank.
- On the next screen, you will see the options InstaPay and PESONet.

- Tap InstaPay for immediate transfer of the fund to Coins.ph. However, please be mindful of the transaction fee as this has a higher rate than PESONet. As of this writing, this is free. Tapping InstaPay will display another screen where you have to choose the target recipient of the fund transfer.

- Tap Enroll. A form will be displayed where you have to enter the fund transfer details.
- Tap DCPAY PHILIPPINES in the Bank field.
- Enter your registered Coins.ph account number.
- Enter the other details such as:
- Beneficiary: Individual (By default)
- First Name (Required)
- Middle Name
- Last Name (Required)
- Address
- Purpose (Required)
- Email Address (Required)
- Enable ‘Save this beneficiary?‘ if you want to use the details in your next transaction. This way, you don’t need to enter the details again.

- Select SAVE. Once saved this will be added to the list of your beneficiaries in the My Beneficiaries screen. You can use this when you cash in to your Coins.ph account in the future.
- Tap the saved target beneficiary or account. In our example here, it’s named Coinsph. Tapping it will display another screen where your Metrobank accounts are displayed.

- In Current and Savings, choose the Metrobank account that would serve as the source of your funds.

- Enter the amount in Transfer Details.
- Select Next.

- In the Transfer Confirmation screen, check the transaction summary generated. This is to make sure that the details are correct such as the Source Account, Recipient, and the Amount. If you wish, you may also write something in the Remarks / Message to Recipient field.

- Tap Submit. This will display the One-Time Password (OTP) screen. A One-Time Password (OTP) will be sent to the registered mobile number in your Coins.ph account.
- Enter the OTP.
- Select SUBMIT. You will receive a message from Metrobank thru SMS that your INSTAPAY request from your account is currently being processed.
- If successful, you will receive a confirmation from Metrobank thru SMS. Along with the message is the reference number and the phone number to call if there are concerns.
- Coins.ph will also notify you thru SMS that the transfer via INSTAPAY is successful. This message includes the reference number.
2. Cash in via PNB using InstaPay
- Open your PNB mobile banking app and log in to your account. Make sure that you have enough funds to perform the transaction.
- Tap the main menu – at the upper-left-hand corner of the dashboard – to display the submenus.
- Select the Transfer Funds submenu.
- Tap Other Local Banks – Instapay.
- In Transfer From screen, select the source account.
- Select New Payee in Pay To screen.
- Tap Select Bank.
- Tap DCPay Philippines Inc in Select Bank screen.
- Enter the following details when New Payee screen is displayed:
- Account Name
- A/C Number (Your Coins.ph account number. Please make sure that this is correct.)
- Address
- Save Payee to List (You can enable this and this will become handy for later use)
- Alias (You can assign an alias if you want)
- Check carefully the details you have entered. It would not be a good experience if you entered a wrong account number, for example)
- Select Continue to display the Amount/Date screen.
- Type the amount in Amount in PHP.
- You can also type the purpose if you want.
- Select Continue. The Review and Confirm Details screen will display.
- Tap Done if you think that everything is good.
- Type the 6-digit OTP sent to your registered number.
- If the transaction is successful, a confirmation page will display.
- Also, a confirmation message will be sent via SMS to your registered number.
3. Other Banks with InstaPay cash in option
Below are the banks where you can cash in to Coins.ph via InstaPay according to Coins.ph website:
- Asia United Bank Corporation
- China Bank Savings, Inc.
- China Banking Corporation
- East West Banking Corporation
- Land Bank of the Philippines
- Philippine National Bank
- Philippine Savings Bank
- RCBC Savings Bank, Inc.
- Rizal Commercial Banking Corporation
- Robinsons Bank Corporation
- Union Bank of the Philippines
- United Coconut Planters Bank
4. Other Banks with PESONet cash in option
According to Coins.ph website, below are the banks where you can cash in to Coins.ph via PESONet.
- East West Banking Corporation
- ING Bank N.V.
- Metropolitan Bank and Trust Co.
- Philippine National Bank
- Philippine Savings Bank
- Union Bank of the Philippines
B. Cash in to Coins.ph via other mobile wallet apps
I really love this feature! It amazes me that one can send funds from one mobile wallet to another.
I wasn’t aware of this feature at first. Until there was a time when I badly needed to cash in to my Coins.ph account and my funds are mostly in GCash. So I checked in Coins.ph website and lo and behold, it can be done!
1. Cash in to Coins.ph via GCash
- Log in to your GCash account.
- Select Bank Transfer in your GCash dashboard. This will open the Bank Transfer screen.

- Tap View All. This is located at the lower-right corner of the screen (Encircled in the screenshot above). This will open a list of banks.
- Select Coins.ph (DCPay). This will open a new screen where you have to fill in some details.

- Type the desired amount to cash in.
- Enter your name in the Account Name.
- Enter your Coins.ph number in Account Number. Make sure that it’s correct. You may check it in your Coins.ph account.
- This is optional but you can enter your Email address where the receipt can be sent to after the transaction.
- Review the details.

- Tap SEND MONEY. A confirmation screen will open where you can review again the details.

- Tap CONFIRM. This will display another screen that says “Your Bank Transfer is Being Processed!“
- You will receive a notification in the app and thru SMS that cash in was successful.
2. Cash in to Coins.ph via PayMaya
- Log in to your PayMaya account.
- In the PayMaya dashboard, tap Bank Transfer. This will display a list of banks.
- Select DCPay Philippines Inc.

- Enter the following details:
- Amount
- Purpose
- Account Number
- First Name
- Middle Name (Optional)
- Last Name
- Recipient Mobile Number (Optional)
- Tap Continue. This will display the Confirmation screen. Here you can review the transaction details.

- Tap Send. A pop-up screen will display that says “Processing Money Transfer Transaction”.

- A notification will also be sent to your registered mobile number.
C. Cash in to Coins.ph via remittance centers
If the above online options are not available to you, you can also cash in via remittance centers. Don’t worry, these establishments have many branches in the Philippines especially in major cities.
The following are the remittance centers where you can cash in to Coins.ph:
Cebuana Lhuillier, Bayad Center, LBC Bills Xpress (via Dragonpay). Coins.ph website says that this is up to 48 hours processing time), M Lhuillier ePay, PeraHub, Remitly, Ria, Tambunting Pawnshop, Western Union, WorldRemit, Hanpass Remittance.
I personally don’t resort to this option as I think it’s not that convenient especially if there are many people waiting for their turn in the branch you have selected.
To cash in via remittance centers, the basic steps are:
- Log in to you Coins.ph account
- Tap Add Funds in the Coins.ph dashboard
- In Cash In screen, find the Remittance Center section
- Tap View All to see the list of all available establishments
- Select your preferred remittance center. The Enter Amount screen will display. Here you can view the Processing Time and the fees.
- Enter the amount.
- Tap Complete Cash In.
- You have to go to the branch of your selected remittance center to fill out a form and complete the transaction. The process and forms vary. As an example, you can check the procedure when cashing in via Bayad Center.
D. Cash in to Coins.ph via payment centers in department stores
Do you know that you can also add funds to your Coins.ph account in payment centers that you can find in department stores? This could be an option if you are already in malls or department stores and you only have physical cash with you.
Basically, the steps involve adding cash in order in Coins.ph app, getting the 8-digit reference number and going to the department store to finally pay. Here are the steps when cashing in via SM Bills Payment Center:
- Log in to you Coins.ph account.
- Tap Add Funds in the Coins.ph dashboard
- In Cash In screen, find the Department Store section
- Tap View All to see the list of all available department stores
- Select your preferred department store.
- Let’s take SM Bill Payment Center via DragonPay as an example.
- The Enter Amount screen will display. Here you can view the Processing Time and the fees.
- Enter the amount. (Amount must be equal to or more than Php50.00).
- Tap Complete Cash In.
- In the next screen, the instructions on how to proceed with paying via DragonPay is displayed.
- Tap PAY WITH DRAGONPAY.
- You will be redirected to the DragonPay website where you can get the 8-digit reference number.
- You have to go to the selected payment center to fill out a form and finish the transaction. The process and forms vary. For more details regarding adding funds via SM Bills Payment Center, you may check the official Coins.ph Help Center.
E. Frequently Asked Questions
1. Is adding funds to Coins.ph free or is there a fee?
There are some cash in options that are free while others are not. Please check Coins.ph website for the updated fees. The following are the free options as of this writing:
- GCash (via InstaPay)
- EastWest Bank (via PESONet)
- ING Bank (via PESONet)
- UnionBank of the Philippines (via PESONet)
- 7-Eleven Connect (amounts less than or equal to Php100.00)
- Bayad Center (Php50 to Php100)
- UnionBank over-the-counter or UnionBank Online. According to Coins.ph, when you add funds thru this bank, the cash in fee will be credited back to your Peso wallet once your transaction has been processed.
2. What is the minimum amount to cash in?
According to Coins.ph, the minimum amount is Php15.00. However, it also says that 7-Eleven instant cash ins have a Php20.00 minimum.
3. What is the maximum amount to cash in?
The maximum amount depends on your account’s remaining daily limit which is also based on your account’s verification level. Please check the official Coins.ph website for more information on this.
Final Thoughts
There are a lot of ways to add funds to our Coins.ph account. You just have to choose which method is the most convenient for you.
Personally, my favorite is to cash in via mobile banking and using InstaPay. I have also cashed in via GCash and PayMaya. I find it so cool that I can add money from these competing platforms.
For more details and more updates on Coins.ph, you may check the Coins.ph Help Center.
What about you? What’s your favorite Coins.ph cash in method?






























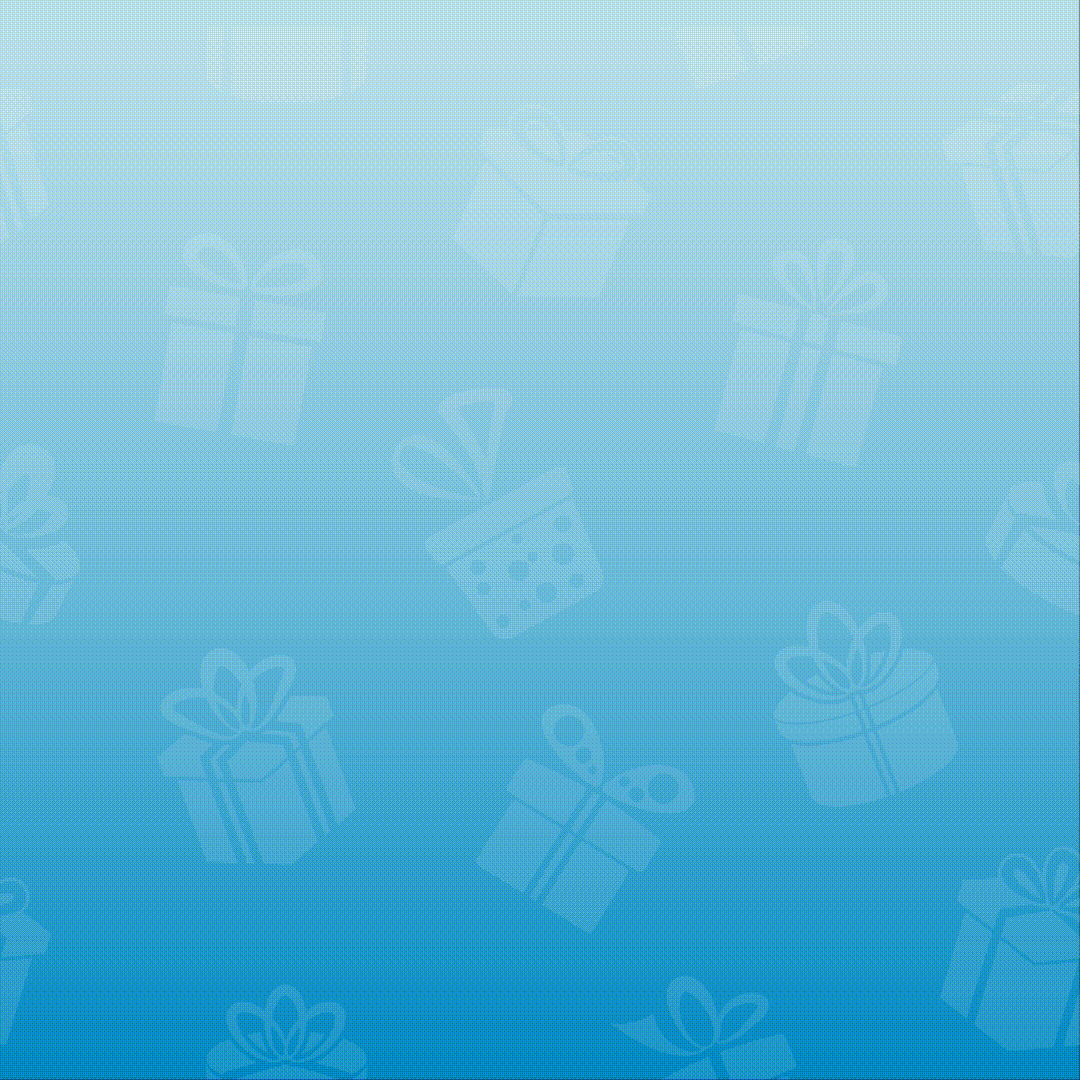
Recent Comments