How to Upgrade Your PayMaya Account
Should you upgrade your PayMaya account?
If you want to unlock advanced features and to experience more payment and shopping convenience, yes, you should!
The following are the benefits of upgrading your PayMaya account:
- Add Money limit will be increased up to Php100,000.00 per month;
- You will be able to send money to your friends;
- Also, you will have the option to withdraw from any BancNet ATM in the Philippines. You can also withdraw from any Visa Plus/ Mastercard ATM abroad;
- Your PayMaya Virtual Card will become visible once you upgrade your account. In the past, the virtual card was visible even if you don’t upgrade your account.
- There are some promos and deals that require upgrading your PayMaya account. You will be able to unlock them once your account is upgraded.

Table of Contents
A. Why perform KYC to upgrade your PayMaya account?
Similar to upgrading a GCash account, you have to complete the KYC (Know Your Customer) process in order to fully upgrade your PayMaya account. KYC is a verification process required by the Bangko Sentral ng Pilipinas (BSP).
As a customer, you have to prove that you are the person you are claiming to be in the information you submitted to PayMaya. The KYC ensures that transactions through the PayMaya app or to its linked Visa card are safe and secure.
Below is the step-by-step guide on how to upgrade your PayMaya account.
By the way, if you don’t have yet a PayMaya account, download the app and sign up. It’s very easy and will just take a few minutes. Want a sign-up reward? Get P50.00 for FREE when you sign-up to PayMaya using my invite code! Download and register here: Sign-up to PayMaya. My invite code is 3aum8pg.
Want a guide on how to register? You may check out this post: How to Install and Register an Account in PayMaya
1. Prepare a valid ID
You should prepare at least one (1) primary ID or two (2) secondary IDs.
The Primary IDs are:
- Passport
- Driver’s License
- National Bureau of Investigation (NBI) Clearance
- Alien Certification of Registration/ Immigrant Certificate of Registration
- Unified Multi-Purpose ID (UMID) / Social Security System (SSS) Card
- Professional Regulation Commission (PRC) ID
- Government Office and GOCC ID, e.g. Armed Forces of the Philippines (AFP ID), Home Development Mutual Fund (HDMF ID)
- Postal ID (issued 2015 onwards)
- Integrated Bar of the Philippines ID
The secondary IDs are:
- Police Clearance
- Government Service Insurance System (GSIS) e-Card
- Senior Citizen Card
- Overseas Workers Welfare Administration (OWWA) ID
- Seaman’s Book
- Certification from the National Council for the Welfare of Disabled Persons (NCWDP)
- Department of Social Welfare and Development (DSWD) Certification
2. Log in to your PayMaya account
Once you have decided on what valid ID to use for verification (whether it’s a primary ID or secondary IDs), it’s time to log in to your PayMaya Account.
3. Open the PayMaya dashboard main menu
The main menu button is located at the upper-left corner of the PayMaya dashboard. Tap it to display the submenus and buttons available including Upgrade my Account.
4. Tap Upgrade my Account
Upgrade my Account button is the topmost sub-menu just below your name and registered mobile number.

Tap Upgrade my Account button. This will display the Upgrade my Account screen. Here, you will read some of the benefits of upgrading your account.

Tap Next. In the next screen, PayMaya lists the concise steps on how to upgrade your account.

Tap Next. This will display the Personal Information screen.

5. Enter your personal details
You have to enter the following details:
- First Name
- Middle Name (Optional)
- Last Name
- Nationality
- Date of Birth
- Place of Birth
- Source of Income (Options: Allowance; Business Proceeds; Commission; Donation; Government Aid; Inheritance; Interest on Savings, Placements, Investments; Loan Proceeds; Pension; Remittance; Salary)
- Nature of Work
- Name of Company / Business Name
After entering the above details, tap Next. This will display the Address screen.

6. Enter your present address
In the above screen, you have to enter your address details:
- House No. / Building No., St No., Subdivision
- Barangay
- City
- State/ Province
- ZIP Code
- Country/ Region
Tick the checkbox ‘Use this as my Permanent Address’ if the above is also your permanent address.
Tap Next. This will display the Identification screen.
7. Enter your ID details
Here, you have to enter the ID Type. Tap the drop-down button to display the valid IDs available (see the list in the previous section above). After entering the ID Type, enter the ID Number. Once ID Type and number were provided, the Upload ID Photo section will display.

8. Upload your ID photo to upgrade your PayMaya account
In the Upload ID Photo section, tap the button labeled ‘Tap to take ID photo‘. This will display a pop-up message – Guidelines in taking your ID Photo. It says that we have to make sure that the ID is not expired and it has the same information as that in the filled out form above. Tips were also given on how to properly take the ID photo.

Close the pop-up message. Then take a photo of the front of your ID then the back of the ID.
Once done, check that the IDs were uploaded properly based on the provided guidelines. You have the option to retake the photos if you’re not satisfied.

9. Record liveness video to upgrade your PayMaya account
Tap the button labeled ‘Tap to record video.’ This will display a pop-up screen – Video Recording Tutorial.
- Position your head within the frame then press the record button.

- Nod your head up and down. You have 5 seconds to complete this gesture.

- Turn your head sideways. You have 5 seconds to complete this gesture.

Close the tutorial then tap the ‘Start Recording’ button. You will be guided as you do the video selfie. Once done, you may check your video. You have the option to retake it if you want.

If you’re are satisfied with the video selfie, tap Next. This will display the Review Application screen

10. Review your application
Check the details you have provided such as personal, work, address and other information.
Once you have reviewed everything, tap Submit. This will display the confirmation page with the generated validation code.

You will also receive a message via SMS: “Your Upgrade is almost complete! Kindly give us a maximum of 48 hours to review and evaluate your application. You may contact our Customer Service and provide your validation code … if you haven’t received your status update after 48 hours.”
When you return to your PayMaya main menu, you will see that the button is now different. It’s now labeled Check My Upgrade Status.

Tapping on the Check My Upgrade Status will display again the Review Application screen. Here you can tap Resend Validation Code via SMS if you want your validation code to be sent again thru SMS.

B. Additional information to upgrade your PayMaya account
Are you a student who is not yet of voting age but want to upgrade your PayMaya account? You can use your valid photo-bearing school ID as a primary ID. It should be duly signed by your school principal or head of the school.
Are you a foreign applicant? PayMaya requires the Alien Certificate of Registration (ACR) or Passport.
Conclusion
It took almost 12 hours before PayMaya sent the notification that my account is already fully upgraded. Although a maximum of 48 hours is allotted for PayMaya to review and evaluate my application, I find 12 hours to be long enough.
PayMaya sent the confirmation in the morning, almost 12 hours after I applied:

Well, the important thing is that my account is now fully upgraded. The next thing that I have done is I tested their Send Money feature. It works! I’m now excited to try other advanced features of this app.
How about you? Have you already verified your PayMaya account? How was your experience? Feel free to share it in the comments below. Thank you in advance.



















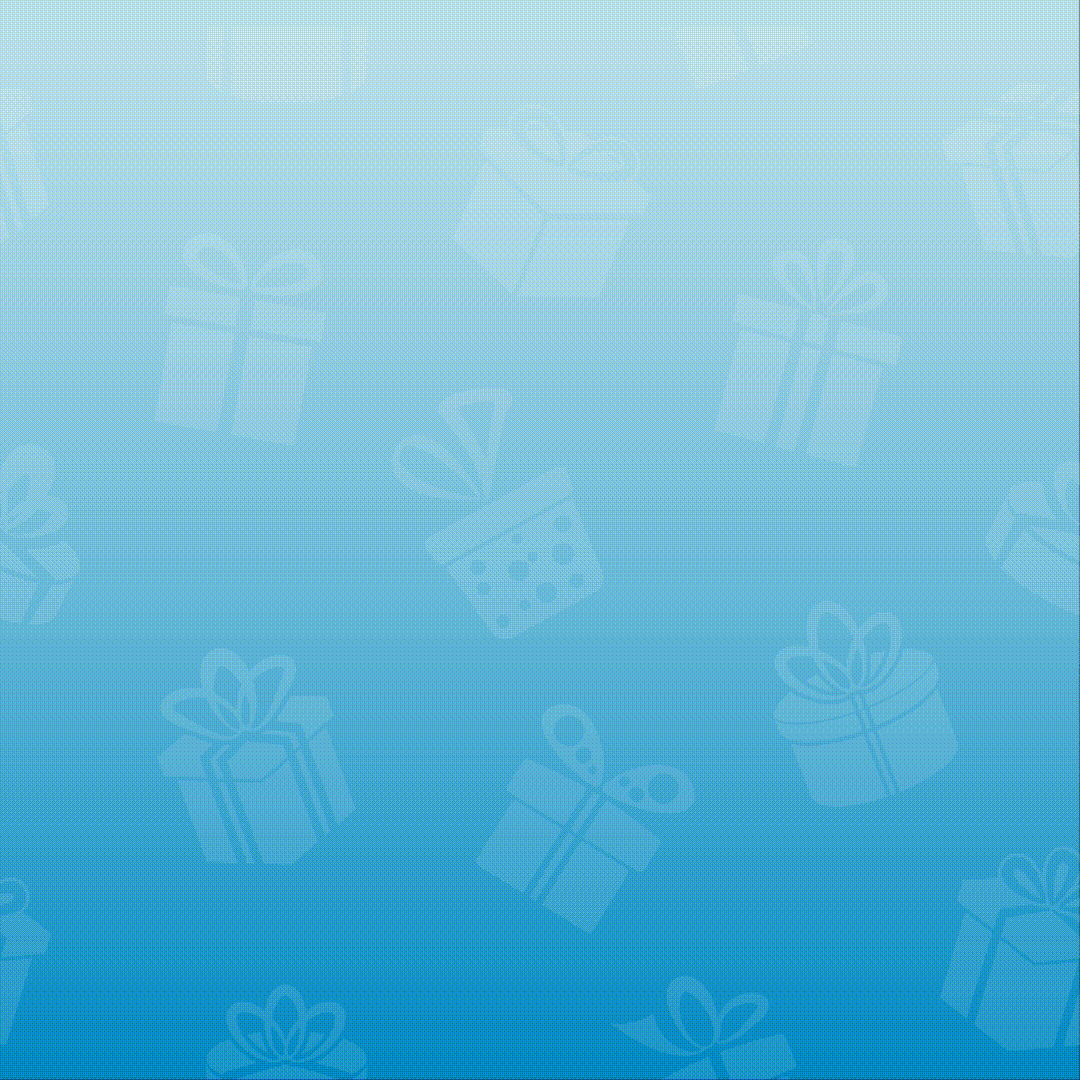
2 Responses
[…] Here are the general ways of adding money to PayMaya. For some methods, you have to upgrade your PayMaya account. […]
[…] Update: You will now be required to upgrade your PayMaya account before the details of the virtual card can be […]